The FOURA Navigator acts as the main menu for FOURA, providing access to all the forms that you are authorized to use and allowing you to manage your personal user settings.
The navigator form is organized into sections as shown below:
|
Section: A - File Menu |
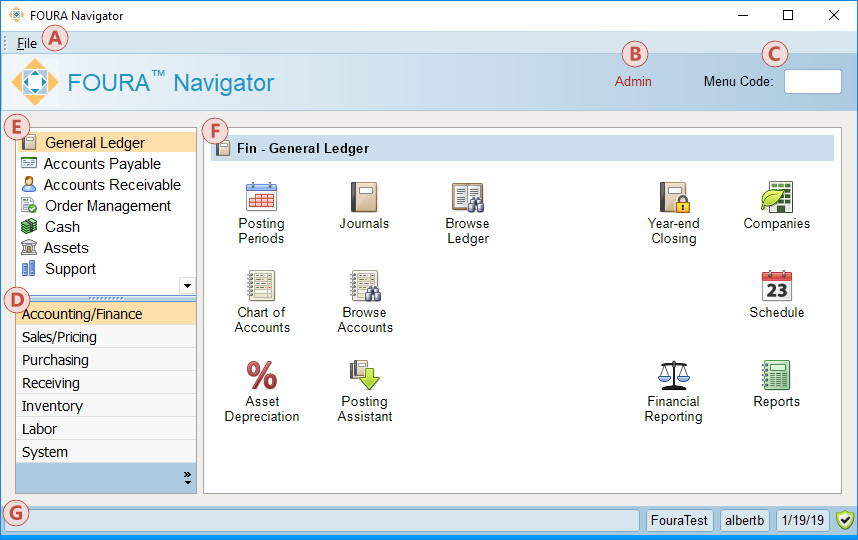 |
The file menu provides the following options:
| Option | Description |
|---|---|
| Logout | Closes all open forms, logs out of FOURA, and then displays the login form. |
| Close All Forms | Closes any open forms except for the Navigator itself. |
| Clear Document Cache | Displays a popup form where you can open the document cache folder and delete any locally cached copies of attachments. |
| Exit | Closes all open forms and then exits the FOURA application. |
If you are an administrator then the word Admin will appear in red in upper-right of the Navigator. Administrators have full rights to all forms in FOURA.
Every form in FOURA is identified with a unique 3-letter code. When you move your mouse over a form icon its code will be displayed in the box at the top-right of the Navigator. The Menu Code can also be found on each form's Help menu and on the Context Help topic for each form.
The menu provides quick access to all FOURA functions. The main menu (lower section) shows the available FOURA modules. When you click on a module then the sub-menu (upper section) shows the available functional areas within the module. Click on a module in the list below to show its functional areas.
Accounting/Finance
| Function | Description |
|---|---|
| General Ledger | Manages accounting records for each company. Includes Posting Periods, Journals, Ledger, Chart of Accounts, Asset Depreciation, Posting Assistant, Year-End Closing and Financial Reporting. |
| Accounts Payable | Manages money owed by a company to its creditors. Includes AP Invoices, AP Payments, Suppliers and AP Sub-Ledger. |
| Accounts Receivable | Manages money owed to a company by its debtors. Includes Sales Invoices, AR Aging, Customer Statements, Addresses, Customers and AR Sub-Ledger. |
| Order Management | Business processes related to orders for goods or services. Includes Sales Orders, Order Checklist, Carriers and Schedule. |
| Cash | Handles collection and usage of cash. Includes Cash Entries, Cash Allocations, Bank Accounts, Bank Reconciliation and Cash Sub-Ledger. |
| Assets | Manages capital and non-capital property such as homes, cars, property, and durable goods. Includes Company Assets and Asset Depreciation. |
| Support | Various lists and and supporting information used by Accounting/Finance. |
Sales/Pricing
| Function | Description |
|---|---|
| Sales | Activities for selling and advertising products. Includes Promotions, Sales Leads and Quotes. |
| Pricing | Manages standard prices for products and services. Includes Price Books and Discounts. |
| Support | Various lists and and supporting information used by Sales/Pricing. |
Purchasing
| Function | Description |
|---|---|
| Purchasing | Activities the acquisition of goods and services. Includes Purchase Orders and Buyers. |
| Support | Various lists and and supporting information used by Purchasing. |
Receiving
| Function | Description |
|---|---|
| Receipt | Manages the receipts of purchased goods and services. |
| Support | Various lists and and supporting information used by Receiving. |
Inventory
| Function | Description |
|---|---|
| Inventory | Tracks goods that are in various stages of being made ready for sale. Includes Inventory, Pick Tickets, Cycle Counts, Item Master and Inventory Sub-Ledger. |
| Manufacturing | Manages the process of converting raw materials, components, parts and services into finished goods. Includes Bill of Materials and Build Services. |
| Control | Manages stock locations, usage and levels. Includes Warehouses, Locations, Stock Control and Stock Calcs. |
| Support | Various lists and and supporting information used by Inventory. |
Labor
| Function | Description |
|---|---|
| Payroll |
Manages the company employees, the hours that they work and amount they are to be paid. Includes Pay Periods, Timesheets, Job Codes, Pay Rates, Employees and Labor Sub-Ledger.
Note: The Payroll function is not fully implemented in the current version of FOURA.
|
| Support | Various lists and and supporting information used by Labor. |
System
| Function | Description |
|---|---|
| Maintenance |
Provides general system information and manages Logins and Global Variables. |
| Setup |
Controls configuration options to customize FOURA. Setup options are only available to administrators. |
The Functional Menu displays an icon for each function included in the selected area. To open the form associated with a function you can click on its icon or type in the its 3-letter menu code and press enter.
The primary functions will always be located on the left side of the menu.
The status bar shows important messages and information about your current connection to FOURA. Each panel of the status bar is described below:
| Panel | Description |
|---|---|
| Status Message | Displays information about any running processes or actions. Messages will fade out after around 10 seconds. |
| Database Name | Shows the database that you are currently logged in to. |
| User Context Menu | This menu appears when you right click your User Name. Use these options to adjust your individual User Settings. |
| Database Color Band | The band at the bottom edge of the status bar shows the color associated with the database. This band will appear on every form and is a helpful visual reminder of which database the form is showing data from. This can be especially important if you are running multiple instances of FOURA at the same time! |
| User Name | Shows the user name that you used to login to FOURA. |
| Login Date | The data when you last logged in to FOURA. |
| Encryption Indicator | If your database connection is encrypted then a green shield will be displayed. If you hover your mouse over the indicator FOURA will confirm the connection encryption status. |
User settings are accessed from the User Context Menu. To display this menu right-click on your user name in the status bar. The following options are available:
| Option | Description |
|---|---|
| Preferences | Displays the User Preferences form where you can customize various settings and behaviors for your login. |
| Reset Form Positions | Clears any saved sizes and positions for forms, which will cause them to open in their default size and position the next time they are used. |
| Security Roles |
Displays a popup form that shows your Security Roles.
Tip: Please contact your local FOURA administrator if you need access to additional roles.
|
| Change Password | Displays a popup form where you can change your password. |