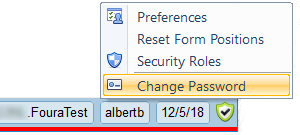In This Topic
Your password is used to confirm your identity when you login to FOURA. Passwords are a major defense against hackers and developing good password practices will help keep your identity and sensitive information secure.
Caution: Never share your password with anyone else. No representative of Fourasoft will ever ask you for your password. If an administrator has to reset your password then you will be required to change it the next time you login.
What Makes a Strong Password
Strong passwords are generally ones that are difficult for anyone besides you to guess. The estimated difficulty for a hacker to figure out your password is measured as the Password Strength. Your organization may have set a minimum Password Strength policy. If so, then you will be required to choose a password that meets that requirement. Here are some characteristics of strong passwords:
-
Your password should have at least 9 characters.
-
Include uppercase and lowercase letters, numbers, and symbols.
-
Avoid common words; some hackers use programs that try every word in the dictionary.
-
Never use personal information (your login, name, children's names, dates of birth, etc.) that someone might already know or easily obtain.
-
Don't rely on obvious substitutions. For example, H0use is not a strong simply because you replaced the o with a 0. That's just obvious.
Required Password Change
You may be required to change your password if this is the first time you are logging in or if your password was recently reset by an administrator. In these cases the Change Password form will appear during login and you must change your password before you can continue:
- On the Change Password form enter your new password in both the New Password and the Re-Enter Password boxes.
- Make sure your new entries are valid. A yellow exclamation point will appear next to any field that is not valid. If you hover over the yellow exclamation point a message will appear explaining what is wrong. You will not be able to change your password if there are any invalid entries.
- Click Update
Optional Password Change
After logging in, you can optionally change your password at any time as follows:
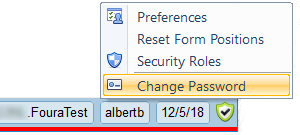
- From the FOURA Navigator, right-click on your name at the bottom-right of the form.
- From the Context Menu, select Change Password.
- On the Change Password form enter your old password and then your new password in both the New Password and the Re-Enter Password boxes.
- Make sure your new entries are valid. A yellow exclamation point will appear next to any field that is not valid. If you hover over the yellow exclamation point a message will appear explaining what is wrong. You will not be able to change your password if there are any invalid entries.
- Click Update
See Also